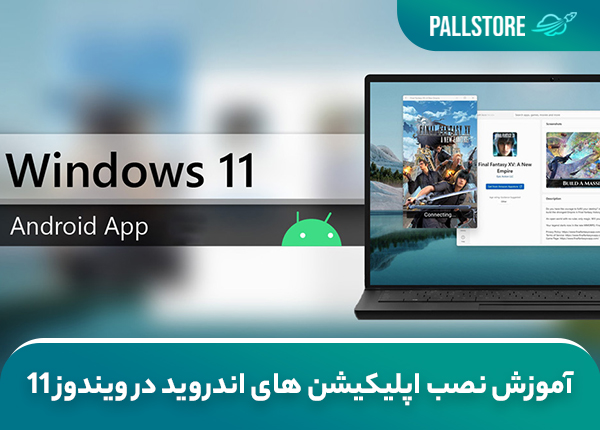تا به امروز بسیاری از کاربران ویندوز همیشه دوست داشتند که بتوانند اپلیکیشن اندرویدی خود را روی ویندوز 11 خود نصب کنند اما این قابلیت وجود نداشت. قابلیت اجرای اپلیکیشنهای اندوریدی یکی از ویژگیهای ویندوز 11 است که در نسخه اولیه به چشم نمیخورد. براساس اطلاعات موجود گویا به تازگی این قابلیت در نسخه جدید بتا به سیستم عامل مایکروسافت اضافه شده است. برنسخه جدید گویا کاربران میتوانند 50 اپلیکیشن اندرویدی خاص را روی ویندوز 11 نصب و اجرا کنند. اما شاید این سوال باید برای شما هم پیش بیاید که چگونه میتوان این کار را انجام داد. در ادامه این مقاله قصد داریم شما را با روشهای نصب اپلیکیشن برروی ویندوز 11 بیشتر آشنا کنیم.
مایکروسافت از اجرای اپلیکیشنهای اندرویدی به عنوان یکی از قابلیتهای این سیستم عامل یاد میکند. این قابلیت که جدیدا به مایکروسافت اضافه شده است بسیار کاربردی و مهم است. این قابلیت در نسخه اولیه ویندوز 11 وجود نداشت. کاربران در این نسخه جدید میتوانند اپلیکیشنهای اندوریدی مورد نظر خود را روی نسخه بتا ویندوز 11 نصب نمایند و استفاده کنند. با ما در ادامه همراه باشید تا چگونگی نصب را به شما آموزش دهیم.
محتوا
قدم اول: بررسی قابلیتهای سیستم برای نصب اپلیکیشنهای ویندوز 11
در قدم اول شما باید بررسی کنید که آیا ویندوز شما قابلیت نصب اپلیکیشنهای اندروید 11 را دارد یا خیر؟ برای این کار باید کامپیوتر شما دارای قابلیتهای زیر باشد:
- حافظه: 8 گیگابایت یا بیشتر. بهتر است سیستم شما دارای حافظه 16 باشد تا مشکلات احتمالی کاهش پیدا کند.
- پردازنده: Intel Core i3 8th Gen, AMD Ryzen 3000, Qualcomm Snapdragon 8c یا حتی موارد بهتر.
- محل ذخیره سازی: هارد SSD
- نسخه برنامه: Microsoft Store: Version 22110.1402.6.0 و بالاتر
- نسخه ویندوز 11 : Buigd 22000.526 و بالاتر
آیا میدانید این اطلاعات باید چطور بررسی شوند؟ برای آنکه از وجود قابلیتهای لازم برای نصب اپلیکیشنهای اندرویدی در ویندوز 11 خود اطمینان حاصل نمایید، میتوانید مراحل زیر را طی کنید. روی منوی استارت کلیک کنید. و وارد تنظیمات شوید.
- در قسمت سمت چپ تنظیمات روی گزینه ی System بزنید.
- در سمت راست منوی System، روی آیتم Abute کلیک کنید.
- در قسمت Device specifications می توانید اطلاعات مربوط به cpu و RAM سیستم را مشاهده کنید.
برای بررسی اطلاعات نسخهی ویندوز نیز میتوانید به بخش Windows specifications مراجعه کنید. برای مشاهدهی این آیتم موارد زیر را به کار بگیرید:
- وارد منوی استارت شده و گزینهی System را انتخاب کنید.
- در منوی سمت راست روی گزینهی Strorang بزنید.
- در بخش Strorang management روی گزینهی Advanced Strorang setting کلیک کنید.
- پس از آن وارد بخش Disks & Volumes شوید.
- حال میتوانید درایور اصلی و هارد دستگاه را چک کنید. حتما توجه داشته باشید که هارد ویندوز شما باید SSD باشد.
قدم دوم: فعالسازی ماشین مجازی
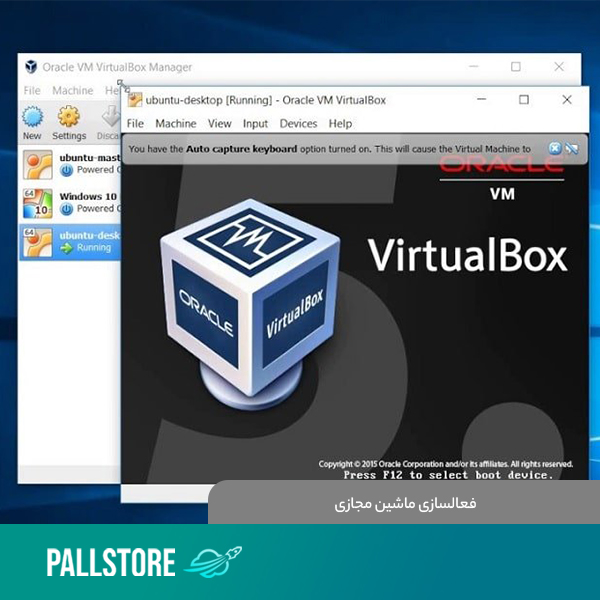
اجرای برنامههای اندرویدی در ویندوز 11 توسط یک ماشین مجازی انجام میشود. بنابراین شما باید در قدم بعدی، از فعال بودن این قابلیت در سیستم خود اطمینان حاصل نمایید. گفته شده به طور پیش فرض این قابلیت در ویندوز 11 فعال است. اما برای بهتر است از این موضوع مطمئن شوید.
- با فشردن همزمان کلیدهای ترکیبی Ctrl+ Shift+ Esc وارد صفحهی Task Manager شوید.
- در تب Performance و در قسمت CPU میتوانید گزینهی Virtualization را مشاهده کنید. این گزینه قابلیت ماشین مجازی را به شما نشان میدهد.
- اگر این گزینه غیرفعال بود باید با استفاده از بایوس آن را به حالت فعال در آورید.
توجه داشته باشید که راههای دیگری نیز برای فعال کردن ماشین مجازی وجود دارد. اما تنظیمات بایوس جامعترین و کاملترین روش موجود در میان تمامی پردازندهها است.
- برای ورود به تنظیمات BIOS کلید F2 را بفشارید. البته این کلید ممکن است با توجه به مادربرد و سیستم کامپیوتر یا لپتاپ شما متفاوت باشد.
- داخل صفحهی بایوس عبارت VT یا Virtualization Technoligy را پیدا کنید.
- این گزینه ممکن است در قسمت System Configuration یا زیرشاخه CPU قرار داشته باشد.
- حال این گزینه را به حالت فعال درآورید.
- تغییرات را ذخیره کرده و از بایوس خارج شوید.
قدم سوم: به روزرسانی ویندوز 11
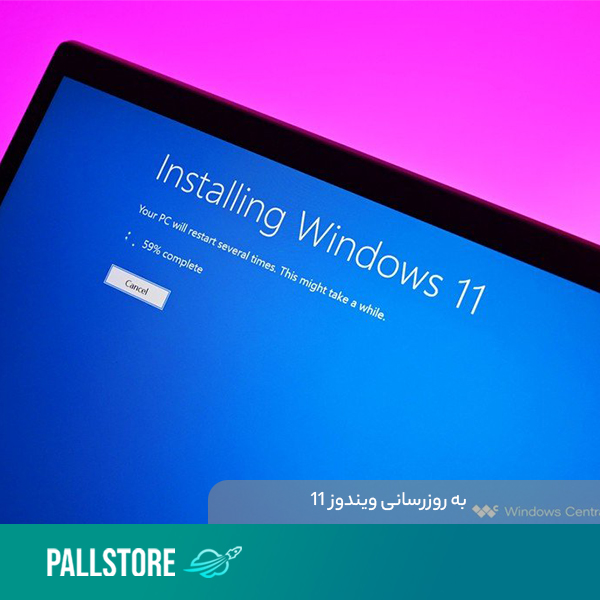
همانطور که پیشتر نیز اشاره کردیم، قابلیت نصب اپلیکیشنهای اندورید در نسخهی اولیه ویندوز 11 وجود نداشت. این آیتم از طریق فروشگاه آمازون و آپدیت 2022.02 در اختیار کاربران قرار داده میشود. بنابراین شما برای برخورداری از این قابلیت باید ویندوز خود را آپدیت نمایید. برای شروع قدم سوم یعنی بهروزرسانی ویندوز 11 مراحل زیر را قدم به قدم انجام دهید:
- برای شروع باید وارد قسمت تنظیمات سیستم شوید. میتوانید برای کار از کلیدهای ترکیبی Win+l استفاده نمایید.
- آخرین گزینهی پنل سمت چپ یعنی Windows Update را انتخاب کنید تا وارد منوی بروزرسانی شوید.
- در قسمت بالای این صفحه، گزینههای آپدیت ویندوز مشاهده میشود. اگر آپدیت جدیدی برای ویندوز شما منتشر شده باشید، در بالای صفحه و زیر عنوان Update Available آن را ببینید. آپدیت جدید ویندوز 11 به نام Cumulative Update 2022.02 نیز در این بخش وجود دارد.
- روی گزینهی Download & Install کلیک کنید تا مراحل بروز رسانی انجام شود.
- در مرحلهی آخر سیستم ریستارت شده و ویندوز آپدیت میشود.
قدم چهارم: نصب اپلیکیشنهای اندرویدی در ویندوز 11

پس از آنکه تمام مراحل قبل را انجام داده و موارد گفته شده را بررسی کردید، نوبت قدم آخر یعنی نصب اپهای اندرویدی میرسد.
برای شروع مراحل نصب باید وارد مایکروسافت استور شوید. در همین قدم اول باید به چند نکته توجه داشته باشید. اول اینکه، اگر آیکن مایکروسافت استور در تسکبار شما وجود نداشت، میتوانید در منوی استار گزینهی Microsoft Store را جستجو نمایید.
دوم اینکه، پیش نمایش اپ استور آمازون تنها برای ساکنان ایالات متحده آمریکا امکانپذیر است. بنابراین اگر شما نیز تمایل دارید از این قابلیت استفاده کنید، باید آی پی خود را به آیپی آمریکا تغییر دهید.
- وارد منوی مایکروسافت استور شوید و گزینهی Amazon Appstore را جستجو نمایید.
- گزینهی آمازون استور را انتخاب کرده و بر روی گزینهی Install در سمت چپ بالای صفحه کلیک کنید.
- حال مراحل دانلود و نصب برنامه آغاز میشود.
- در ادامهی مراحل نصب وارد پنجرهی پاپ آپ خواهید شد. در این صفحه توضیحات و مراحل برای شما توضیح داده شده است.
- گزینهی Set up را انتخاب کرده و مراحل را بگذرانید.
- در آخرین صفحهی نمایش داده شده، روی Restart کلیک کنید تا سیستم یک بار ریستارت شود.
- پس از ریستارت شدن سیستم برنامه استور آمازون به صورت خودکار شروع به کار میکند. اگر چنین اتفاقی برای شما رخ نداد، به راحتی می توانید با جستجوی عبارت Amazon Appstore در منوی استارت برنامه را به شکل دستی باز کنید.
- سپس باید وارد حساب کاربری آمازون خود شوید. اگر حساب کاربری ندارید، روی گزینهی ایجاد حساب کاربری کلیک کنید.
- شما پس از ورود به حساب کاربری خود در آمازون، میتوانید از این آپ نیز مانند سایر فروشگاههای اپلیکیشن استفاده نمایید. برنامه های پیشنهادی در این آپ وجود دارد. تنها کافیست روی گزینهی Install بزنید تا برنامه شروع به کار نماید.
- پس از پایان فرآیند دانلود و نصب اپلیکیشن مورد نظر، کلید Install به OPEN تبدیل میشود. شما با کلیک بر روی این گزینه می توانید وارد برنامه شوید.
در آخر اینکه
در نسخههای گذشته ویندوز 11 قابلیت نصب اپلیکیشن وجود نداشت. به همین دلیل کاربران با این چالش روبرو بودند. از این رو مایکروسافت در نسخه ویندوز 11 بتا دست به کار شد و قابلیت نصب اپلیکیشن را به این نسخه اضافه نمود. ما در این مقاله تمامی روشهای نصب اپلیکیشن را روی ویندوز 11 بیان نمودهایم. براساس روشهایی که در بالا بیان شد میتوانید فروشگاههای نرمافزاری شخص ثالث را نصب کرده و از داخل همان فروشگاهها، بدون نیاز به اجرای دستورهای adb به نصب طیف وسیعی از اپلیکیشنهای اندرویدی بپردازید. بعد از دنبال کردن تمامی مراحل بالا، میتوانید اپلیکیشن یا بازی مورد نظر خود را نصب کنید.