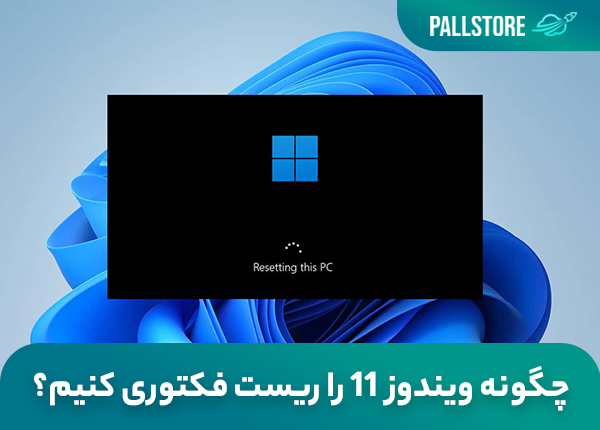چگونه ویندوز ۱۱ را ریست فکتوری کنیم؟
عبارت factory reset بیشتر در دنیای گوشیهای هوشمند برای ما آشنا است، اما در سیستمعاملهای دسکتاپی هم امکانی با این نام وجود دارد و معمولاً زمانی بهکاربرده میشود که سیستم مشکلی پیدا کرده و با هیچ راهحلی درست نمیشود. بهعنوان مثال فرض کنید سیستمعامل خود را از ویندوز ۱۰ جدیدترین نسخه یعنی ویندوز ۱۱ بهروزرسانی کردهاید و اکنون برخی از قابلیتها همانند بلوتوث از کار افتادهاند. در چنین مواقعی باید به سراغ گزینه factory reset رفت. در این مطلب قصد داریم شما را با نحوه بازگرداندن ویندوز ۱۱ به تنظیمات اولیه آشنا کنیم. لطفاً تا انتهای مطلب با ما همراه باشید.
بازگرداندن ویندوز ۱۱ به تنظیمات کارخانه با استفاده از بخش setting
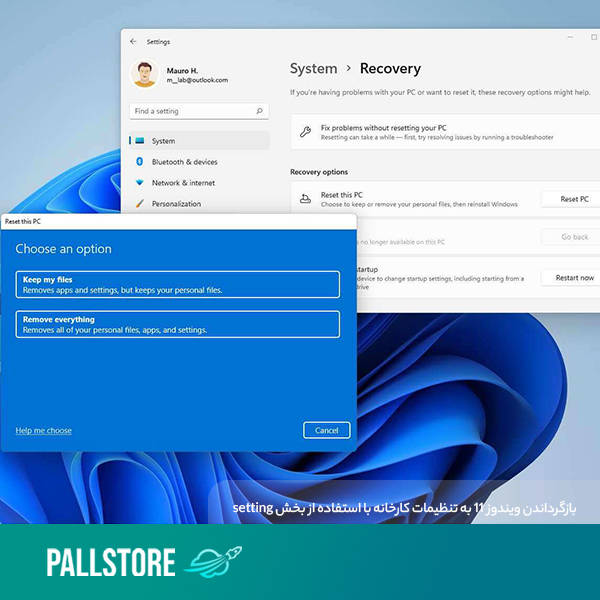
این مدل factory reset مناسب زمانهایی است که سیستمعامل بالا میآید، اما برخی از قابلیتها بهدرستی کار نمیکند. در این حالت باید مراحل زیر را دنبال کنید:
- با فشردن کلیدهای Windows + I وارد اپ settings شده و مسیر زیر را طی کنید.
System →recovery
- در پنجرهای که برای شما نمایش داده میشود بخشی به نام recovery options وجود دارد در آن قسمت بر روی دکمه reset PC کلیک کنید.
- اکنون پنجرهای با نام choose an option برای شما نمایش داده میشود که شامل دو گزینه است. اگر بر روی گزینه اول یعنی keep my files کلیک کنید، تمام فایلهای شخصی شما در تمام درایوها حفظ میشود، اما تمام برنامهها حذف خواهند شد. اگر هم بر روی گزینه دوم یعنی remove everything کلیک کنید، تمام فایلهای شخصی شما حذف خواهند شد و هیچچیز در سیستم باقی نخواهد ماند. بنا بر سلیقه و اهمیت فایلهایی که دارید یک گزینه را انتخاب کنید.
- در مرحله بعد طریقه نصب ویندوز از شما سؤال خواهد شد. گزینه اول یعنی cloud download نیاز به اینترنت دارد. هنگام نصب مجدد ویندوز ۱۱، آخرین نسخه بهروز شده بر روی سیستم شما نصب میشود، اما با توجه به اینکه فایلی در حدود بیش از ۴ گیگابایت دانلود خواهد کرد کاری زمانبر است. گزینه دوم یعنی local reinstall همان نسخههای که اکنون بر روی سیستم شما وجود دارد را مجدداً نصب خواهد کرد.
- مرحله بعدی به شخصیسازی تنظیمات ویندوز توسط شما اختصاص دارد. اگر مایل به تغییر هستید در پنجره جدید بر روی change settings کلیک کنید، در غیر این صورت بر روی دکمه next کلیک کنید.
- نهایتاً در صفحه جدید بر روی دکمه reset کلیک کنید و منتظر بمانید تا سیستم مجدداً راهاندازی شود.
بازگرداندن ویندوز ۱۱ به تنظیمات کارخانه بدون بالا آمدن ویندوز
این روش اکثراً زمانی استفاده میشود که موقع بالا آمدن ویندوز لوگوی ویندوز را مشاهده میکنید، اما سیستمعامل بالا نمیآید و در همان صفحه اصطلاح آن گیر میکند. در این حالت اگر سیستم را چند بار خاموش و مجدداً روشن نمایید، پیامی در صفحه آبی رنگ با عنوان automatic repair نمایش داده میشود. در این حالت باید مراحل زیر را طی کنید.
- روی گزینه advanced options کلیک کنید.
- روی عبارت troubleshoot کلیک کنید.
- بر روی گزینه reset this PC کلیک کنید.
از این مرحله به بعد که گزینههای keep my files و remove everything مشاهده میکنید، همانند توضیحات قبلی طی کنید تا نهایت ویندوز جدید بالا بیاید. اگر هیچکدام از دو روش گفتهشده مؤثر واقع نشد و همچنان سیستم شما همان ایراد را داشت، برای رفع ایراد لازم است که خودتان مجدد به نصب ویندوز بهصورت دستی اقدام کنید.