چگونه آپدیتهای ویندوز 11 را متوقف یا غیرفعال کنیم؟
شرکت مایکروسافت برای بهروز نگه داشتن سیستم های خود، اقدام به انتشار آپدیت های جدیدی برای ویندوز 11 کرده است. در حالت کلی این آپدیت ها امکانات جدیدی را به کاربران ارائه داده و برخی از مشکلات آنان را حل میکنند.
اما روی دیگر سکه، به دردسر افتادن برخی از کاربران با واسطهی این آپدیتها است. بهروزرسانی ویندوز 11 میتوانند باعث بروز مشکل و آسیبپذیری بیشتر سیستم شود. از طرف دیگر، زمان مشخصی نیز برای شروع بهروزرسانی سیستم وجود ندارد.
شاید شما در حال انجام پروژهای مهم باشید و امکان صرف زمان و حجم اینترنت برای این آپدیتها را نداشته باشید. در این مواقع است که به روزرسانیها مشکل ساز میشوند. اختلالاتی که طی سال های اخیر بسیاری از کاربران شاهد آن بودهاند.
بنابراین برخی از کاربران ترجیح میدهند آپدیتهای ویندوز 11 خود را متوقف کنند تا از بروز چنین مشکلاتی جلوگیری به عمل آورند. در این مقاله ما در کنار شما هستیم تا شش روش توقف آپدیت ویندوز 11 را با شما در میان بگذاریم.
محتوا
- 1 با چه ورشهایی میتوان آپدیت ویندوز 11 را غیر فعال نمود؟
- 2 توقف آپدیت سازی از طریق Update & Security
- 3 توقف آپدیت سازی از طریق Update & Services
- 4 توقف آپدیت سازی از طریق Metered Connection
- 5 توقف آپدیت سازی از طریق Registry
- 6 توقف آپدیت سازی از طریق Group Policy
- 7 توقف آپدیت سازی از طریق نرم افزارهای موجود
با چه ورشهایی میتوان آپدیت ویندوز 11 را غیر فعال نمود؟
روشهای مختلفی برای غیرفعال کردن آپدیت ویندوز 11 وجود دارد. شما میتوانید با استفاده از روشهای زیر ویندوز لپتاپ یا کامپیوتر خود را غیر فعال نمایید. این روشها به شرح زیر هستند:
- توقف آپدیت سازی از طریق Update & Security
- توقف آپدیت سازی از طریق Update & Services
- توقف آپدیت سازی از طریق Metered Connection
- توقف آپدیت سازی از طریق Registry
- توقف آپدیت سازی از طریق Group Policy
- توقف آپدیت سازی از طریق نرمافزارهای موجود برای اینکار
در ادامهی مقاله هر کدام از این روشها را مورد بررسی قرار میدهیم تا بهصورت مرحله به مرحله با آنها آشنا شوید.
توقف آپدیت سازی از طریق Update & Security
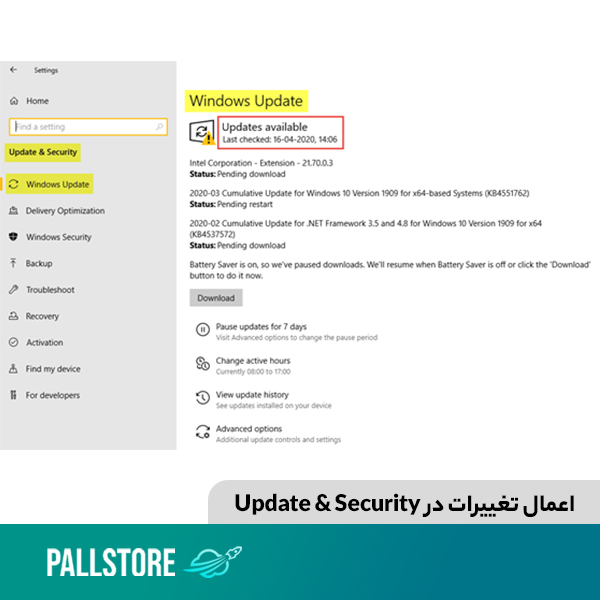
برای بررسی اولین روش موجود، به سراغ تنظیمات ویندوز 11 رفتهایم. شما میتوانید با استفاده از تنظیمات خود ویندوز، دانلود و نصب آپدیتهای جدید آن را غیرفعال نمایید. البته باید توجه داشتید که، این متوقف سازی تنها برای 5 هفته کارساز است. این ویژگی برای ایجاد وقفه و تعویق موقف به روزرسانی ویندوز 11 بسیار مفید است اما راهحلی دائمی به حساب نمیآید. برای شروع غیرفعال سازی آپدیت ویندوز 11 از طریق Update & Security موارد زیر را انجام دهید:
ابتدا وارد تنظیمات ویندوز خود شوید. برای اینکار میتوانید کلید ترکیبی Win+I را با هم فشار دهید. در این صورت صفحهی تنظیمات برای شما باز خواهد شد.
- درپنل سمت چپ صفحهی باز شده، میتوانید گزینهی Update & Security را مشاهده نمایید. روی این گزینه کلیک کنید.
- با کلیک روی گزینهی Update & Security، پنل جدید در سمت راست باز خواهد شد. در این پنل گزینهی More Option را انتخاب کنید.
- از منوی کشویی Pause Update نمایان شده، یکی از گزینههای یک تا پنج ماه را انتخاب کنید. شما با استفاده از این گزینهها میتوانید حدود پنج ماه آپدیت ویندوز خود را به تعویق بیاندازید.
- در نهایت نیز گزینهی Pause for – week را زده و تغییرات را اعمال و ذخیره نمایید.
البته شما میتوانید با استفاده از تنظیمات پیشرفتهی ویندوز مدت زمان بیشتری را برای غیرفعال سازی آپدیت ویندوز خود در نظر بگیرید.
توقف آپدیت سازی از طریق Update & Services
اگر می خواهید آپدیت ویندوز خود را برای زمان بیشتری به تعویق بیاندازید، می توانید از روش تغییرات در Update & Services ویندوز استفاده نمایید.
این روش در ویندوز 10 کارساز بوده و باید روی ویندوز 11 نیز جوابگو باشد. البته برخی کاربران ویندوز 10 بعد از استفاده از این روش، با آپدیت مجدد ویندوز خود روبهرو شدند. اما در هر صورت امتحان این روش ضرری ندارد. برای استفاده از روش Update & Services باید مراحل زیر را طی نمایید:
- ابتدا باید وارد بخش Service app ویندوز خود شوید. برای این کار میتوانید از کلیدهای ترکیبی Win+ R استفاده نمایید و یا وارد بخش جستوجوی ویندوز خود شده و Service app را سرچ کنید.
- زمانیکه وارد صحفهی Service app شدید، گزینهی Update Services Windowsرا پیدا نموده و روی آن کلیک کنید.
- در صفحهی جدید باز شده بر روی گزینهی Update Propertise Windows کلیک نمایید.
- در سربرگهای صفحهی جدید، وارد گزینه General شده و گزینهی Startup type را روی حالت Disabled قرار دهید.
- در آخرین مرحله نیز روی گزینهی apply و سپس ok کلیک کرده و تغییرات را ذخیره نمایید.
توقف آپدیت سازی از طریق Metered Connection
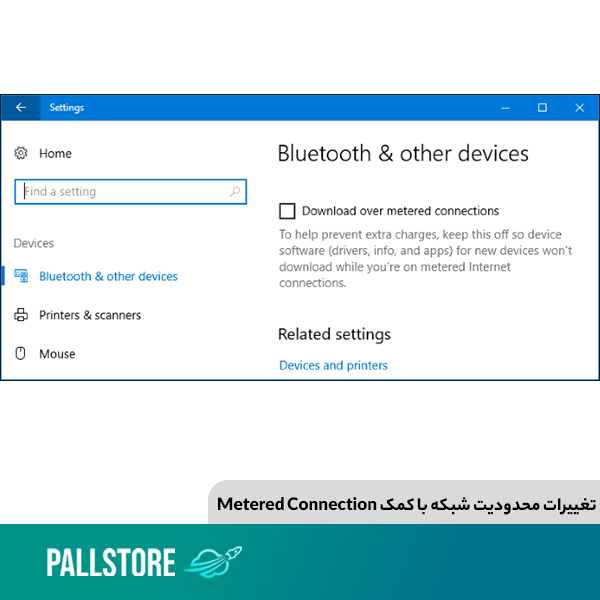
سومین روش آسان و کاربردی برای توقف آپدیت ویندوز 11، استفاده از تغییر وضعیت شبکه است. شما میتوانید وضعیت شبکه را روی حالت Metered قرار داده و مصرف اینترنت خود را محدود نمایید. در واقع این روش برای جلوگیری از مصرف حجم اضافی در اتصالات محدود در نظر گرفته شده است.
کاربران میتوانند از طریق تغییرات Metered هر دو اتصال وای فای و اترنت را محدود نمایند. برای استفاده از این روش، مراحل زیر را قدم به قدم طی کنید:
- ابتدا وارد بخش تنظیمات ویندوز سیستم خود شوید. برای کار میتوانید باز هم از کلیدهای ترکیبی Win+ I استفاده کنید.
- از پنل نمایش داده شده در سمت چپ صفحه، گزینهی Network & Internet را پیدا کرده و وارد آن شوید.
- بر روی گزینهی Propertise کلیک کنید.
- حال میتوانید تنظیمات شبکه وای فای و اترنت را مشاهده کنید. اسکرول خود را به سمت پایین حرکت دهید تا گزینهی Metered connection را مشاده نمایید.
- در نهایت نیز Metered connection را روی حالت on قرار دهید.
با طی کردن این مراحل، مصرف اینترنت شما محدود شده و دیگر امکان آپدیت ویندوز وجود ندارد.
توقف آپدیت سازی از طریق Registry
روش بعدی، استفاده از تنظیمات ریجستر برای توقف آپدیتهای ویندوز 11 است. شما میتوانید با دستکاری ورودیهای ریجستری به کمک ابزار Registr Editor نسبت به توقف آپدیت ویندوز خود اقدام نمایید.
حتما به این نکته توجه داشته باشید که تغییرات غلط و نادرست در تنظیمات ریجستر میتواند سیستم شما را به کلی از کار بیاندازد. بنابراین بهتر است قبل از هر تغییری، از فایلهای مهم خود نسخهی پشتیبان تهیه کنید.
برای ورود به تنظیمات ریجستر، عبارت Registr Editor را در قسمت جستوجوی ویندوز خود سرچ نموده و وارد آن شوید. حال برای توقف آپدیت ویندوز 11 مسیر زیر را طی نمایید:
HKEY_LOCAL_MACHINE-SOFTWARE-Policies-Microsoft-Windows
- در صورت وجود عبارت Update Windows روی آن کلیک کرده و آپدیت خودکار را غیرفعال کنید.
- اگر گزینه Update Propertise Windows نیز وجود نداشت، باید به صورت دستی اقدام به غیرفعال کردن بهروزرسانی نمایید. برای این کار روی عبارت Windows کلیک سمت راست کرده و از قسمت New گزینهی Key را بفشارید.
- حال نام کلید جدید را به Update Windows تغییر داده و بازهم کلیک سمت راست کنید. کلیک جدید ساخته شده را AU بنامید و مقدار DWORD را با عنوان NoAutoUpdate تعریف کنید.
توقف آپدیت سازی از طریق Group Policy
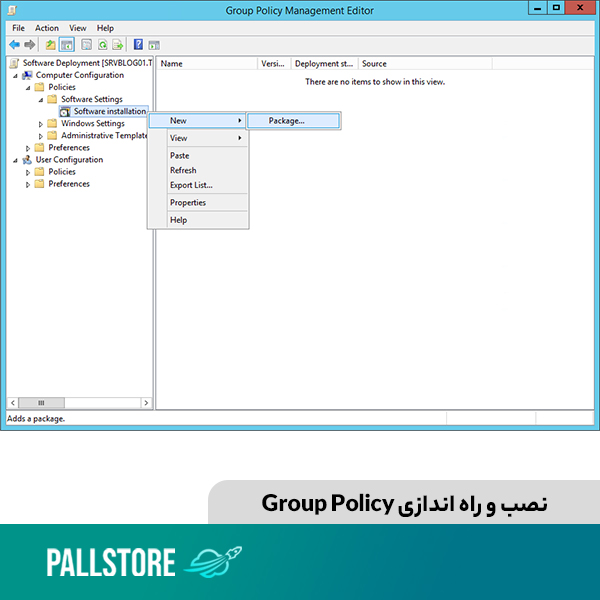
Group Policy Editor یکی از ابزارهایی است که به کمک آن میتوان از نصب و آپدیت ویندوز 11 جلوگیری نمود. البته باید توجه داشته باشید که این قابلیت تنها در ویندوزهای پرو و پیشرفته وجود دارد. در نتیجه شاید همهی کاربران نتوانند از آن استفاده نمایید.
البته با کمک برخی تغییرات در سیستم عامل، میتوان برای همه کاربران این قابلیت را به کار برد. برای این کار تنها کافیست یک اسکریپت bat ساده از نسخهی Home، gpedit.msc را فعال نمود. برای توقف آپدیتهای ویندوز 11 به کمک Group Policy Editor باید مراحل زیر ا طی کرد:
- برای شروع باید وارد منوی WinX شوید. برای کار میتوانید از کلیدهای ترکیبی win+x استفاده کنید.
- در میان گزینههای موجود روی Run کلیک کنید.
- در قسمت ورودی پنجره Run عبارت gpedit.msc را تایپ نموده و تایید کنید.
- با فشردن دکمهی Enter وارد صفحهی Group Policy Editor میشوید.
حال مسیر زیر را طی کنید:
Computer Configuration > Administrative Templates > Windows Components > Windows Update
- در میان موارد نمایش داده شده روی گزینهی Manager and user experience دوبار کلیک کنید.
- در منوی نمایش داده شده در سمت راست، Configure Automatice Update را انتخاب کرده و در حالت قرار دهید.
- در نهایت نیز بر روی گزینه apply و سپس ok کلیک کنید تا تغییرات اعمال شده و ذخیره شوند.
- با یک بار ریاستارت، آپدیتهای ویندوز متوقف خواهد شد.
توقف آپدیت سازی از طریق نرم افزارهای موجود
به عنوان آخرین راه برای غیرفعال کردن بهروزرسانی ویندوز 11 به سراغ نرمافزارهای کمکی رفتهایم. شما میتوانید با استفاده از برخی از نرمافزارهای تخصصی، آپدیت ویندوز خود را متوقف نمایید.
نرمافزارهای مختلفی برای این کار وجود دارد. یکی از بهترین نرمافزارهای موجود در بازار، Defender block tool است. برای استفاده از این نرم افزار، تنها کافیست نسخهی سازگار با ویندوز خود را یافته و نصب نمایید.
با اجرای این برنامه و استفاده را حالت Disable Update میتوانید آپدیتهای خودکار را متوقف نمایید. این روش بسیار آسان و راحت بوده و دیگر لازم نیست وارد بخش تنظیمات سیستم خود شوید.
در آخر اینکه
ویندوز 11 جدیدترین ویندوز ارائه شده است. طبیعتا سازندگان این ویندوز، آپدیتهای جدیدی را برای بهبود عملکرد و حل برخی مشکلات آن منتشر میکنند. اما گاهی اوقات این به روزرسانیها در وقعیت زمانی بد و بدون آمادگی شروع به کار میکنند که ممکن است کاربران را به چالش بکشانند.
از این روز در این مقاله سعی نمودیم چند راه حل موثر برای توقف آپدیت ویندوز 11 را به شما پیشنهاد دهیم. امیدواریم گزینه های ارائه شده، راهنمای خوبی برای حل مشکل شما باشند.

