فیس بوک، تلگرام، واتساپ، اینستاگرام و … همگی از رسانههای اجتماعی هستند که قابلیت چت را در اختیار کاربران میگذارند. گیفها یکی از جذاب ترین تصاویر متحرکی هستند که در چتها رد و بدل می شوند و همه گیفها را دوست دارند و لااقل یکی دو تا از آنها را در لیست ارسالیهای خود دارند؛ چه آن دسته از گیفهایی که صبحها به عنوان پیام صبح بخیری در گروه ارسال میکنند و چه آن دسته از گیفهایی که ممکن است هنگام بحث و دعوا با دوستانتان برای هم ارسال کنید.
البته که کاربرد گیفها بسیار فراتر از استفاده از آنها در چتهاست. حتما هنگام گشتن در سایتها برای پیدا کردن فیلم مورد علاقهتان به تبلیغهای زیادی برخوردهاید، تبلیغها اکثرا دستهای از محصولات را نشان میدهند که فروشنده ارائه میکند. گاها تبلیغات از تصویر فراتر میرود و به تصویر متحرک بیصدا یا همان گیف بدل میشود!
حتما تبلیغهایی را دیدهاید که در آنها به صورت ویدئوی بیصدا، چند محصول پشت سرهم و با سرعت کم یا زیاد، نمایش داده میشوند و این کاربرد دیگر گیف است. اگر صاحب کسب و کاری هستید، میتوانید از گیفها برای استوری یا ریلز پیج اینستاگرامی کسب و کار خود، روی بنرهای تبلیغاتی اینستاگرام و سایتها استفاده کنید که قطعا با یک تصویر ساده بسیار تفاوت دارد.
گاها ممکن است گیف مورد علاقه و نیاز خود را در بین گیفهای موجود در برنامهها یا لیستتان پیدا نکنید یا دوست داشتهباشید، گیفهای بخصوص خود را داشتهباشید. در این آموزش همراه شما هستیم تا انواع راههای ساختن گیف در انواع سیستمها از جمله رایانه و گوشیهای اندروید و آیفون را به شما معرفی کنیم. با ما همراه باشید.
محتوا
- 1 آموزش ساختن فایل گیف در رایانه و فتوشاپ، با استفاده از عکس
- 2 ساختن گیف در فتوشاپ با استفاده از ویدئو
- 3 ساختن یک فایل گیف با استفاده از امکانات آنلاین سایتها
- 4 آموزش ساختن فایل گیف در دستگاههای اندروید
- 5 آموزش ساختن فایل گیف در گوشیهای اپل (آیفون)
- 6 نحوه ساخت GIF در آیفون با استفاده از GIPHY
- 7 ساختن گیف در تلگرام برای گوشیهای اندروید و آیفون
- 8 ساختن گیف در واتساپ برای گوشیهای آیفون و اندروید
آموزش ساختن فایل گیف در رایانه و فتوشاپ، با استفاده از عکس
برای ساختن فایل گیف در رایانه لازم است که برنامه فتوشاپ را روی رایانه خود داشته باشید. ممکن است با دیدن اسم فتوشاپ کمی بترسید و اولین چیزی که به ذهنتان برسد این باشد که کار کردن با فتوشاپ را بلد نیستید اما اصلا جای نگرانی نیست. باور نمیکنید ساختن یک GIF متحرک در فتوشاپ چقدر آسان است!
اگر به دنبال یادگیری نحوه ساخت GIF در فتوشاپ هستید، ما اینجا هستیم تا به شما کمک کنیم. این راهنما به شما کمک میکند تا در کمترین زمان ممکن میمهای گوناگون، بنرهای متحرک و گیفهای تبلیغاتی تولید کنید! مراحل ساختن گیف در فتوشاپ به صورت زیر است:
بارگذاری تصویر در فتوشاپ
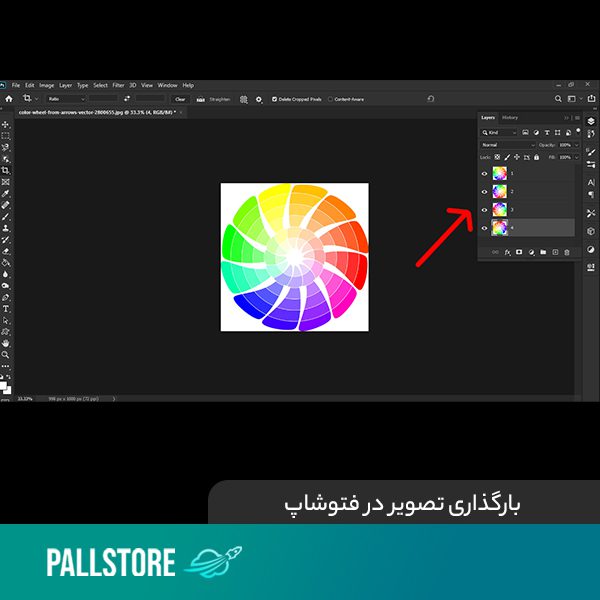
قبل از اینکه بتوانید یک GIF متحرک در فتوشاپ بسازید، باید تصاویر خود را وارد کرده و برای متحرک سازی آماده کنید. آیا یک سری عکس آماده دارید؟ بنابراین شما مجموعهای از تصاویر دارید که از قبل دارای جریانی هستند که میتوانید آنها را متحرک کنید، یا مشتری شما تصاویری را که نیاز دارید در اختیار شما قرار داده است؟
با رفتن به File > Scripts > Load Files Into Stack میتوانید به راحتی کار خود را شروع کنید. این گزینه مفید به شما این امکان را میدهد که طیف وسیعی از تصاویر را به طور همزمان بارگیری کنید، نه اینکه مجبور شوید، تصاویر را یکی یکی وارد کنید.
از شما خواسته میشود فایلها را باز کنید، بنابراین گزینه Browse را انتخاب کنید و هر فایلی را که قصد دارید در گیف قرار دهید پیدا کنید. هنگامی که OK را فشار دهید، فتوشاپ به طور خودکار برای هر تصویری که انتخاب کردهاید یک لایه ایجاد میکند.
اگر اصلاً تصویری ندارید یا فقط یک تصویر دارید که میخواهید روی آن کار کنید، (همانطور که اغلب در مورد بنرهای متحرک اتفاق میافتد)، یک سند جدید با File > New ایجاد کنید. سپس، به سادگی تصویر خود را به پنجره پروژه فتوشاپ بکشید یا به File > Open بروید و تصویر خود را انتخاب کنید.
اگر قصد دارید فریمهای اضافی را با تصاویر دیگر در این سند جدید ایجاد کنید، باید لایههایی را برای هر یک از اینها به صورت دستی ایجاد کنید. برای انجام این کار، Layer > New > Layer را انتخاب کنید یا روی دکمه Layer در پالت لایه کلیک کنید.
حالا شما در راه ایجاد یک GIF در فتوشاپ هستید! هنگامیکه این مرحله با هر یک از روشهای بالا تکمیل شد، مطمئن شوید که هر لایه را نام گذاری کنید تا به سازماندهی گردش کار شما کمک کند. روی نام لایهها در پالت لایهها دوبار کلیک کنید و نام هر یک را تغییر دهید. این را به یک عادت تبدیل کنید: در صورتی که بتوانید در یک نگاه متوجه شوید که هر عنصر چیست، ویرایش فایلهایتان را بسیار آسانتر میکند.
پنجره تایم لاین را باز کنید (Timeline Window)
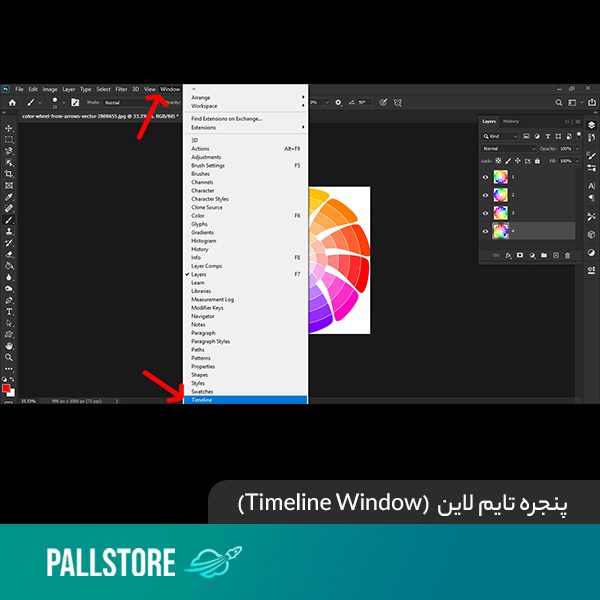
قبل از اینکه بتوانید هر چیزی را متحرک کنید، به توانایی ایجاد فریمهای کلیدی نیاز دارید. برای انجام این کار، باید پنجره Timeline را باز کنید. هنگام ایجاد یک GIF متحرک در فتوشاپ، به طور پیش فرض باز نمیشود، بنابراین به Window > Timeline بروید و گزینه شروع را انتخاب کنید.
هنگامیکه این گزینه را انتخاب کردید، (گزینه Timeline) پنجرهای در پایین صفحه نمایش شما ظاهر میشود.
انیمیشن فریم ایجاد کنید
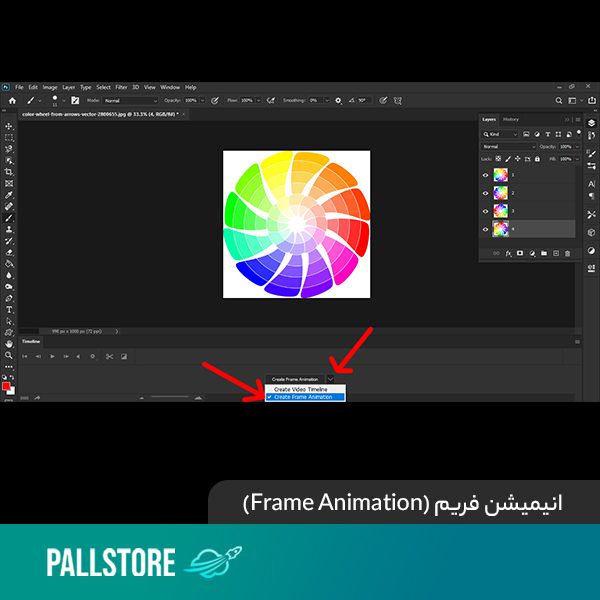
روی دکمه Create Frame Animation در تایم لاین کلیک کنید. تغییر به این طرح، حالت تایم لاین را به سبک فریم به فریم تنظیم میکند. توجه کنید که اکنون چگونه تصویر شما به عنوان یک قاب در این جدول زمانی قرار گرفته است؟ این فریمها جایی هستند که میتوانید ویرایشهای انیمیشن (حرکت تصویر) خود را اعمال کنید.
انیمیشن فریم (Keyframe) چیست؟ فریم ها در این زمینه دقیقاً چه هستند؟ از طریق تایم لاین فریمها (فریمهای کلیدی) میتوانیم ویرایشهای فریم به فریم را روی تصاویرمان اعمال کنیم و جلوههای متحرک مانند تویین کردن و چشمک زدن متن را از طریق لایهها ایجاد کنیم. پنجره Timeline به شما امکان میدهد لایهها را روشن و خاموش کنید، عناصر را در فریمهای جداگانه جابهجا کنید، متن را بچرخانید، فیلترها را اعمال کنید و مدت زمان ماندگاری فریمهای خاص را تنظیم کنید.
به هر فریم یک لایه اختصاص دهید
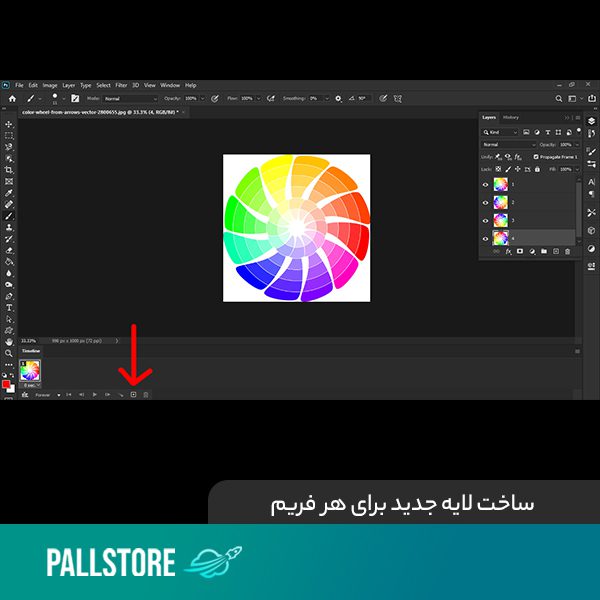
هنگامیکه در حال ایجاد یک GIF در فتوشاپ هستید، باید مطمئن شوید که هر فریم جداگانه لایه مخصوص به خود را دارد. این به شما این قدرت را میدهد که هر فریم را به هر شکلی که دوست دارید ویرایش کنید بدون اینکه روی بقیه لایههای پروژه شما تأثیر بگذارد، این کار یک بخش ضروری از طراحی یک انیمیشن تمیز است. برای تقسیم تصاویر خود به لایهها، انتخاب > همه لایهها (Select > All Layers) را انتخاب کنید و سپس نماد منوی Timeline را در اینجا در سمت راست بالای پنجره قرار دهید و از آنجا، Create New Layer For Every Frame را انتخاب کنید:
اکنون برای هر فریمی که در حال حاضر در فایل شما وجود دارد، لایههای جداگانهای خواهید داشت.
از لایهها فریم بسازید

بعد، در همان منو، پیش بروید و Make Frames From Layers را نیز انتخاب کنید. با این کار هر لایه جداگانه به یک قاب در تایم لاین شما تبدیل میشود.
پس از این، میتوانید هر فریم را در جدول زمانی خود انتخاب کنید و عناصر را به دلخواه ویرایش کنید. اینجا جایی است که بخش عمدهای از کار شما انجام میشود. هرچه انیمیشن شما پیچیدهتر باشد، برای انجام تغییرات عالی به فریمهای بیشتری نیاز خواهید داشت. اگر از متن در آثار خود استفاده میکنید و یک بنر تبلیغاتی میسازید، حتما فونتهای وب پسند را انتخاب کنید.
تعیین مدت زمان فریمها (Frame Durations)

تقریبا تمام آنچه را که برای ایجاد یک GIF در فتوشاپ نیاز دارید یاد گرفتهاید. اکنون که تمام تنظیمات فریمهای اولیه را دارید، قدم بعدی این است که تعیین کنیم هر فریم برای چه مدت پخش میشود. اگر این کار را انجام ندهید، انیمیشن شما رفتار عجیبی خواهد داشت یا شاید اصلا پخش نشود.
این فرآیند بسیار ساده است: فریمی را که میخواهید ویرایش کنید انتخاب کنید و سپس روی فلش کلیک کنید و زمان را از منوی کشویی که ظاهر میشود انتخاب کنید. به طور پیشفرض، فتوشاپ هر فریم را روی 0 ثانیه تنظیم میکند، بنابراین لازم است آن را تغییر دهید، در غیر این صورت انیمیشن شما به درستی کار نمیکند. 0.2 یا 0.5 ثانیه را برای شروع انتخاب کنید. میتوانید بعدا این زمان را ویرایش کنید.
گزینههای تکرار یا LOOP

اکنون که GIF را در فتوشاپ ایجاد کردهاید، وقت آن است که مطمئن شوید به خوبی کار میکند. آیا نیاز دارید که تصویر شما بیش از یک بار تکرار شود؟ سپس باید گزینههای Loop را تنظیم کنید. در زیر جدول زمانی، چندین گزینه را مشاهده خواهید کرد. گزینه Once را انتخاب کرده و منوی کشویی را باز کنید.
شما میتوانید از بین چند گزینه از پیش ساختهشده انتخاب کنید یا آنها را طبق سلیقه و نیاز خودتان تنظیم کنید. هر کدام را که با نیاز شما مطابقت دارد انتخاب کنید. متداولترین گزینه انتخاب شده “Forever” است، زیرا اکثر گیفهای متحرک تا زمانی که باز هستند، بارها و بارها پخش میشوند.
پیشنمایش
برای مرحله بعدی ایجاد یک GIF در فتوشاپ، باید GIF خود را پیشنمایش کنید تا مطمئن شوید که آنطور که دوست دارید متحرک است و هیچ ایرادی وجود ندارد. فتوشاپ به شما این امکان را میدهد که بدون نیاز به ذخیره آن در فرمت فایل، آن را در برنامه مشاهده کنید. برای پیش نمایش GIF متحرک خود، به سادگی دکمه Play را در تایم لاین فشار دهید.
ذخیره گیف و تبدیل آن
اکنون زمان ذخیره گیف خود در فتوشاپ است. توجه داشته باشید که با استفاده از دستور Save معمولی باید آن را کمی متفاوت از آنچه که قبلا به آن عادت کردهاید ذخیره کنید.باید به File > Export > Save for Web (Legacy) بروید. دستورات را دنبال کنید، فایل خود را نامگذاری کنید، و تمام! ذخیره یک GIF در فتوشاپ به همین راحتی است. پس از اتمام EXPORT، حتما آن را در خارج از فتوشاپ نیز مشاهده کنید، زیرا گاهی اوقات ناهماهنگیهای کوچکی را که باید برطرف شوند از دست میدهید. حتماً خود فایل را نیز ذخیره کنید، زیرا در صورت نیاز به ویرایش موارد مورد نیاز، بعدا فایل PSD را لازم خواهید داشت.
حالا میتوانید فایل گیف خود را در رسانههای اجتماعی خود به اشتراک بگذارید.
ساختن گیف در فتوشاپ با استفاده از ویدئو
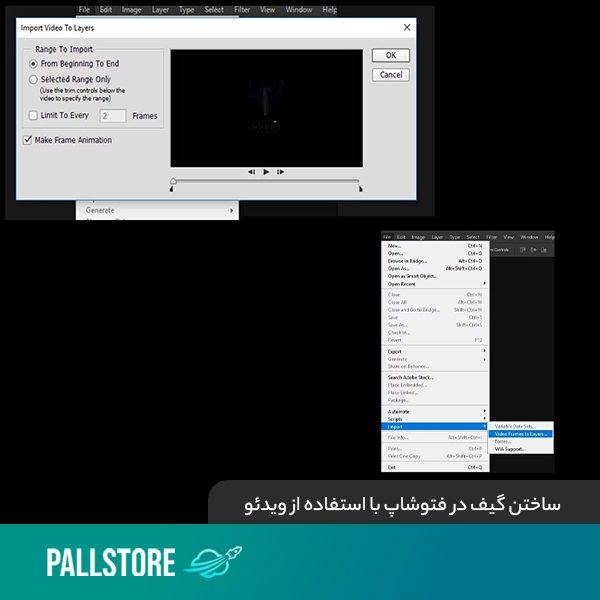
میتوانید از Photoshop برای ایجاد فایلهای GIF متحرک از کلیپهای ویدیویی هم استفاده کنید. برای این کار به مسیر File > Import > Video Frames To Layers بروید. با این کار یک کادر محاورهای باز میشود که فایل ویدئویی مورد نظر را میخواهد. ویدیوی خود را انتخاب کنید و گزینههای بیشمار دیگری به شما داده میشود.
نکته کلیدی در اینجا این است که تعداد کل فریمها را محدود کنید، به خصوص اگر ویدیو طولانیتر از چند ثانیه باشد. در غیر این صورت، در نهایت با هزاران فریم مواجه خواهید شد و این امر تنظیم دقیق کارها را به طور موثر غیرممکن میکند.
برای محدود کردن فریمها، چندین گزینه در دسترس دارید. میتوانید از گزینه موجود برای کلیپ کردن یک بخش خاص از ویدیو (از طریق دکمه Selected Range Only) استفاده کنید، یا گزینه Limit To Ever Frames را انتخاب کنید و تعداد کل فریمها را برای محدود کردن انتخاب کنید.
به عنوان مثال، اگر روی چک باکس کلیک کرده و “4” را وارد کنید، برنامه فقط هر چهار فریم از ویدیو را به فتوشاپ وارد میکند. این مهم است که به خاطر داشته باشید، زیرا اکثر ویدیوها معمولاً بین 20 تا 30 فریم در ثانیه استفاده میکنند. شما به همه فریم برای یک GIF نیاز ندارید، بنابراین آن را سبک و قابل ویرایش نگه دارید.
ساختن یک فایل گیف با استفاده از امکانات آنلاین سایتها

ممکن است فتوشاپ را روی رایانه یا گوشی خود نداشتهباشید یا به هر دلیلی تمایل به نصب آن نداشتهباشید و دنبال یک راهحل سادهتر باشید. ما به شما استفاده از سایتهای سازنده گیف یا GIF Maker را ارائه میکنیم. این سایتها عکسها و فیلم شما را دریافت میکنند و یک فایل گیف به شما تحویل میدهند.
روند کار سایتهای گیف میکر به این صورت است که در یک باکس عکسها یا فیلم خود را آپلود میکنید و گزینه درست کردن گیف را فشار میدهید، بین چند ثانیه یا حداکثر 3 دقیقه طول میکشد تا فایل گیف شما حاضر شود.
پیدا کردن این سایتها اصلا سخت نیست؛ فقط لازم است گوگل خود را باز کنید و عبارت GIF Maker را سرچ کنید. لیستی از انواع سایتها و برنامهها برای شما نمایش داده خواهد شد.
برترین سایتهای ساختن گیف عبارتند از:
سایت Ezgif در صدر لیست این دسته از سایتها قرار دارد. به همین علت آموزش ساختن گیف در این سایت را به شما خواهیم گفت.
- میتوانید با سرچ کردن نام سایت یا از طریق لینکی که در بالا قرار دادیم، وارد سایت شوید.
- پس از باز شدن سایت، متوجه خواهید شد که همه چیز واضح، در دسترس و راحت است. یک نوار در بالای باکس آپلود دیده میشود. به صورت پیشفرض، انتخاب شما در حالت gif maker قرار دارد که با آپلود کردن عکس یا عکسهایی به شما فایل گیف تحویل داده خواهد شد.
دکمه “انتخاب فایلها” یا “Choose files” را در بالا فشار دهید و تصاویری را که میخواهید به عنوان فریم استفاده کنید، انتخاب کنید. برای انتخاب چندین فایل میتوانید کلید ctrl/command را فشار داده و نگه دارید. هنگامیکه تصاویر آپلود میشوند، می توانید سرعت انیمیشن و ترتیب فریم را قبل از ساختن GIF تنظیم کنید. پس از تولید GIF، میتوانید اندازه آن را تغییر دهید، برش دهید و بهینه سازی کنید یا از هر ابزار دیگری که در سایت ارائه شدهاند، استفاده کنید.
میتوانید با تنظیم «زمان تاخیر» یا “Delay time” در پایین، سرعت کل GIF را کنترل کنید یا با کادر ورودی «تاخیر» یا همان “Delay” درست در کنار هر فریم، تأخیر را برای فریمهای جداگانه تنظیم کنید. زمان تاخیر بین فریمها یک صدم ثانیه است، مقدار بیشتر باعث میشود انیمیشن کندتر پخش شود.
توصیه نمیشود زمان تأخیر را کمتر از 2 تنظیم کنید زیرا برخی از مرورگرها این مقادیر را نادیده میگیرند و به طور پیشفرض سرعت انیمیشن را کاهش میدهند. بهطور پیشفرض، همه فریمها بر اساس نام فایل به ترتیب حروف الفبا مرتب میشوند (و در صورت آپلود انیمشن موجود، ترتیب اصلی را حفظ میکنند)، میتوانید برای مرتب کردن مجدد آنها را در قسمت انیماتور GIF بکشید و رها کنید.
اگر میخواهید یک انتقال صاف و محو بین تصاویر ایجاد کنید، گزینه “Crossfade frames” را فعال کنید. برای ایجاد نمایش اسلاید عکس مفید است. پارامترهای بیشتر «تعداد فریم» و کوتاهتر «تاخیر فیدر» باعث ایجاد انیمیشن روانتر میشود، اما اندازه فایل را به میزان قابل توجهی افزایش میدهد زیرا سازنده GIF باید فریمهای اضافی بیشتری را بین هر یک از فریمهای اصلی تولید کند. میتوانید ابزارها را امتحان کنید تا تعادل مورد نیاز خود را پیدا کنید.
اگر تصاویر با اندازههای متفاوت را آپلود کنید، 2 گزینه دیگر ظاهر میشود: تغییر اندازه و برش خودکار همه آنها برای مطابقت با کوچکترین ابعاد، یا انتخاب تراز (مثلاً بالا-چپ یا مرکز). همچنین میتوانید به صورت دستی مختصات بالا/چپ را به پیکسل برای هر فریم وارد کنید.
بعد از انجام هر گونه تغییری که میخواهید، فایل شما حاضر خواهد بود و می توانید آن را دانلود کرده و در شبکههای اجتماعی خود به اشتراک بگذارید.
- همانطور که اشاره کردیم، بالای باکس آپلود یک نوار قرار دارد، اگر بخواهید از روی یک فایل ویدئویی یا فیلم گیف درست کنید، باید از نوار گزینه Video to GIF را انتخاب کنید.
- طبق روالی که برای عکسها گفتهشد، میتوانید فایل ویدئویی خود را آپلود کنید و بعد از لحظاتی گیف خود را دریافت کنید.
با این مبدل ویدیوی آنلاین میتوانید mp4، avi، WebM، flv، wmv و بسیاری دیگر از انواع فایل ویدیویی خود را آپلود کنید تا آنها را به GIF با کیفیت بالا تبدیل کنید. فایل ویدئویی منبع را میتوان از رایانه یا تلفن شما آپلود کرد یا از طریق URL از سرور دیگری وارد کرد.
پس از آپلود، میتوانید با وارد کردن زمان شروع و پایان، بخشی از ویدیو را که میخواهید برش دهید و انتخاب کنید. اگر چیزی انتخاب نشده باشد، مبدل از پنج ثانیه اول کلیپ ویدیویی یک GIF میسازد. اگر میخواهید ابعاد گیف را تغییر دهید یا تنها بخشی از ویدیو را برش دهید، میتوانید از ابزارهای تغییر اندازه و برش در GIF پس از اتمام تبدیل استفاده کنید.
همانطور که میدانید نرخ فریم (fps) تعداد فریمهایی است که در هر ثانیه نشان داده میشود. نرخ فریم بالاتر، انیمیشن روان تری میدهد، بنابراین کیفیت را افزایش میدهد اما اندازه فایل را تا حد زیادی افزایش میدهد پس کیفیت بر اساس نیاز خود انتخاب کنید.
برای معقول نگهداشتن اندازه فایل و زمان پردازش، حداکثر طول بخشی را که میتوانید برای تبدیل (مدت) انتخاب کنید بسته به نرخ فریم انتخابی توسط سایت محدود میشود. اگر میخواهید گیفهای طولانیتری بسازید، باید فریم در ثانیه کمتری را انتخاب کنید. حداکثر طول در 5 فریم در ثانیه 60 ثانیه است. در 10 فریم در ثانیه به 30 ثانیه کاهش مییابد.
میتوانید ویدیو را متوقف کنید و روی «استفاده از موقعیت فعلی ویدیو» یا “Use current video position” کلیک کنید تا زمان شروع و پایان دقیق GIF خود را تنظیم و دریافت کنید.
این سایت امکانات دیگری را نیز در اختیار کاربران قرار میدهد اما از آنجا که موضوع بحث این مطلب نیست، وارد جزییات آنها نمی شویم. اگر سوالی در این زمینه دارید یا راجع به آنها کنجکاو هستید، کارشناسان ما پاسخگوی شما خواهند بود.
آموزش ساختن فایل گیف در دستگاههای اندروید

بیایید با آموزش ساختن گیف در دستگاههای جدید اندروید سامسونگ گلکسی آغاز کنیم. اگر گوشی یا تبلت سامسونگ شما جدید باشد یا آپدیتهای نرمافزاری جدید را دریافت کرده باشید، بدون نیاز به نصب هیچ گونه برنامهای قادر خواهید بود در گالری خود، فایل گیف درست کنید! اما چگونه؟
تلفن گلکسی شما به شما امکان می دهد به راحتی تصاویر GIF را از عکس های آلبوم عکس خود ایجاد کنید. میتوانید از عکسهایی که گرفتهاید یک تصویر GIF بسازید یا مستقیماً با برنامه دوربین یک تصویر GIF بگیرید. روش های مختلف ایجاد تصاویر GIF را در زیر بررسی کنید. وارد گالری شوید و با عکسهای ذخیره شده در گالری، تصاویر GIF سرگرمکننده خود را ایجاد کنید.
برخلاف ویدیوها، گیفها فرمتهای تصویری بسیار فشردهتری دارند که شبیه انیمیشنهای کوتاه هستند. راه اصلی برای ساخت یک GIF ترکیب عکسهای ذخیرهشده در برنامه گالری است. مراحل زیر را برای تبدیل چندین عکس به یک GIF دنبال کنید.
- برنامه گالری را باز کنید و سپس روی یک تصویر فشار طولانی دهید تا چند عکس انتخاب کنید.
- روی نماد More (سه نقطه عمودی) ضربه بزنید.
- Create را انتخاب کرده و GIF را انتخاب کنید.
- تصویر GIF ایجاد شده را بررسی و ویرایش کنید. وقتی آماده شدد، روی ذخیره ضربه بزنید و گیف خود را سیو کنید و در هرجایی که نیاز دارید، از آن استفاده کنید.
به همین راحتی!
اما برای ساختن گیف در سایر گوشیهای اندروید چه راهکاری هست؟ از GIPHY استفاده کنید. گیفی را در بخش سایتها نیز معرفی کردیم. این برنامه در پلتفرم اندروید نیز عرضه میشود و استفاده از آن بسیار راحت است. در ادامه آموزش ساختن گیف در GIPHY را خواهیم گفت.
آموزش ساختن گیف با گوشیهای اندروید در برنامه GIPHY
پس از دانلود و نصب برنامه، بلافاصله GIPHY را مشاهده خواهید کرد که از آن میتوانید گیفهای مختلف را مرور و جستجو و پیدا کنید اما اگر گیفی را برای درست کردن گیف نصب کردهاید، باید مراحل زیر را طی کنید:
- پس از باز کردن برنامه روی دکمه Create در گوشه سمت راست بالا ضربه بزنید. نماد از “+” به دوربین تغییر میکند. از طرف دیگر، میتوانید روی تب Profile در گوشه سمت راست پایین و به دنبال آن دکمه بزرگ Plus/Camera در صفحه خود ضربه بزنید.
- روی دکمه Allow Camera Access ضربه بزنید.
- مجدد روی Allow روی دستور بعدی، ضربه بزنید.
- روی دکمه I Agree ضربه بزنید.
توجه: فقط در اولین باری که یک GIF ایجاد میکنید، مراحل 2 تا 4 را انجام خواهید داد.
- برنامه به طور پیشفرض از دوربین جلو استفاده میکند. روی نماد دوربین در گوشه سمت راست پایین ضربه بزنید تا در صورت نیاز دوربین را تغییر دهید.
- در زیر، روی نوار ابزار به چپ یا راست بکشید تا یک فیلتر یا افکت انتخاب شود. در مجموع 11 مورد وجود دارد، مثل دستهای متحرک که به شما پاپ کورن میدهند، VHS static، فیلتر قرمز/آبی برای عینکهای سه بعدی قدیمی و غیره.
- دکمه Filter یا Effect را فشار دهید تا یک عکس ثابت بگیرید یا دکمه Filter یا Effect را فشار دهید و نگه دارید تا یک GIF متحرک ایجاد کنید.
اگر در حال ایجاد فیلم هستید، برنامه به تدریج یک خط در اطراف کل صفحه ایجاد میکند که به عنوان یک “تایمر” بصری عمل می کند. پس از اینکه خط کاملا به لبههای بیرونی صفحه متصل شد، برنامه ضبط را پایان میدهد.
- هنگامیکه صحنه مورد نظر خود را ثبت کردید، می توانید آن را به تصویر یا ویدیو اضافه کنید. برای درج عناصر اضافی، یکی از چهار دکمه را کلیک کنید:
- متن: میتوانید متن مورد نظر خود را با استفاده از نه رنگ مختلف تایپ کنید.
- افکتها : میتوانید هشت افکت مختلف از پوشش رنگین کمان گرفته تا جلوه کریستالی عجیب و غریب و دانههای فیلم سیاه و سفید اضافه کنید.
- استیکرها: Giphy مجموعه عظیمی از استیکرهای متحرک را ارائه میدهد. این فهرست بیش از حد طولانی است و نمیتوان در اینجا فهرست کرد. لبهای بوسیده غنچه میخواهید یا به مقداری بلینگ نیاز دارید؟ هزاران استیکر و گزینه برای شما وجود دارد.
- برش (فقط انیمیشن): میتوانید با حرکت دادن نشانگرهای چپ و راست، قسمتی را که به آن نیاز ندارید جدا کنید.
- ابزار Crop واقع در گوشه سمت راست بالای صفحه نمایش خود را انتخاب کنید. این به شما کمک میکند اندازه GIF خود را تغییر دهید. اینها گزینههای اندازه موجود هستند:
- 1:1
- 3:2
- 16:9
- 4:5
- 9:16
- وقتی کارتان تمام شد، روی دکمه پیکان راست بنفش کلیک کنید.
- تگهایی را که میخواهید با GIF خود مرتبط کنید (اگر در حال آپلود آن هستید) تایپ کنید.
- روی Share GIF کلیک کنید تا آن را از طریق پیام متنی، فیسبوک مسنجر، اسنپ چت و اینستاگرام به اشتراک بگذارید. همچنین میتوانید روی «ذخیره ویدیو» کلیک کنید تا ویدیوی اولیه گرفته شده در دستگاهتان ذخیره شود. Save GIF را بزنید تا فایل شما در گوشی نیز ذخیره شود.
- برای ارسال GIF به صورت آنلاین، روی کادر کنار Terms of Service ضربه بزنید. پس از آن، روی نماد آبی Upload to GIPHY ضربه بزنید.
با همین برنامه GIPHY در گوشیهای اپل نیز میتوانید گیف بسازید اما راههای دیگری نیز هست.
آموزش ساختن فایل گیف در گوشیهای اپل (آیفون)

اگر تا به حال با آیفون خود یک Live Photo گرفته باشید، احتمالا متوجه شده اید که کمی شبیه به ضبط یک GIF سریع با دوربین خود است. با این حال، Live Photos کمی متفاوت است. برای مثال، قرار نیست به طور خودکار تکرار شوند و فقط روی دستگاههای اپل کار میکنند.
اگر میخواهید یک GIF در آیفون خود بسازید و این Live Photos را تکرار کنید، اینجاییم تا آن را به شما آموزش دهیم. شما میتوانید از برنامه iPhone Photos برای تکرار Live Photos خود و برنامه GIPHY برای ایجاد یک GIF استفاده کنید که میتواند در هر جایی به اشتراک گذاشته شود.
ابتدا، لازم به ذکر است که تبدیل یک Live photo به یک GIF از طریق برنامه Photos یک GIF واقعی ایجاد نمیکند، فقط یک لایو دیگر ایجاد میکند که هنگام پخش در iPhone یا iPad شبیه یک GIF باشد. این بدان معناست که اگر این Live Photo را به یک دستگاه غیر اپل ارسال کنید، حرکت نمیکند. برای ایجاد یک GIF واقعی باید از GIPHY استفاده کنید.
- برنامه Photos را در آیفون خود باز کنید و روی Live Photo که میخواهید به GIF تبدیل شود ضربه بزنید.
- انگشت خود را به سمت بالا روی عکس بکشید تا منوی تصویر متحرک ظاهر شود (Live، Loop، Bounce، Long Exposure).
- روی “Loop” ضربه بزنید تا تصویر به یک GIF تکرار شونده تبدیل شود. با این حال، توجه داشته باشید که این یک GIF مانند گیفهای دیگر نخواهد بود. به جای اینکه به سادگی به انتهای گیف برگردید پس از اتمام آن، تصویر محو میشود.
همچنین میتوانید روی «Bounce» ضربه بزنید تا فریمهای عکس بهجای شروع به عقب، جلو و عقب بروند.
نحوه ساخت GIF در آیفون با استفاده از GIPHY
GIPHY گزینههای بیشتری را برای خلاقیت با GIF های خود ارائه میدهد، به شما امکان میدهد آثار جدید خود را با جهان به اشتراک بگذارید و به شما امکان میدهد GIF های ایجاد شده توسط سایر اعضای برنامه را دانلود کنید.
- برنامه GIPHY را باز کنید.
- روی نماد “ایجاد” یا “Create” در بالا سمت راست ضربه بزنید.
- در اینجا شما دو گزینه برای ساخت GIF دارید:
با ضربه زدن روی نماد دوربین، در مرکز پایین، یک GIF جدید رابا فیلم گرفتن، درست کنید. با ضربه زدن روی نماد عکسها در پایین سمت راست، سپس روی عکسی که میخواهید استفاده کنید، یک GIF از عکسهای خود بسازید.
- گزینههای مختلفی برای سفارشی کردن گیف در پایین (از چپ به راست) وجود دارد: نوشتن متن، اضافه کردن فیلتر، عبارات هنری و …، برش گیف و موارد دیگر.
هنگامیکه نتیجه مطلوب از ضبط و ادیت حاصل شد، روی فلش بنفش ضربه بزنید تا آن را در GIPHY آپلود کنید.
- در صفحه بعد، روی «Upload to GIPHY» ضربه بزنید. قبل از اینکه بتوانید GIF خود را آپلود و ذخیره کنید، باید برای یک حساب GIPHY ثبت نام کنید.
- پس از آپلود، روی سه نقطه عمودی ضربه بزنید تا منوی جدیدی باز شود.
- روی “Save to Camera Roll” ضربه بزنید تا GIF تازه ایجادشده را در گوشی خود دانلود کنید. اکنون میتوانید آزادانه آن را در هر کجا که دوست دارید ارسال کنید.
برخلاف GIF های ایجاد شده با برنامه Photos گوشی آیفون، GIF های ایجاد شده از طریق GIPHY روان و کامل خواهند بود. همچنین حتی زمانی که به صورت آنلاین پست شوند یا به دستگاه دیگری منتقل شوند، باز هم پخش درستی خواهند داشت.
ساختن گیف در تلگرام برای گوشیهای اندروید و آیفون
تلگرام یکی از جالب ترین اپلیکیشنهای پیام رسان امروزی است. این پلتفرم با بیش از 500 میلیون کاربر در سراسر جهان، یکی از نوآورانه ترین پلتفرمها برای تسهیل ارتباط بین کاربران است.
ترفندهای بی شماری برای استفاده حداکثری از این اپلیکیشن وجود دارد و همچنین هزاران کانال جالب در تلگرام با هر موضوعی وجود دارد اما چیزی که بسیاری از کاربران نمیدانند این است که تلگرام به شما اجازه میدهد تا بدون نیاز به استفاده از اپلیکیشن دیگری، به صورت خودکار فایلهای GIF ایجاد کنید. در ادامه نحوه ایجاد گیف برای تلگرام را مرحله به مرحله به شما نشان میدهیم.
- برای ایجاد گیف، اپلیکیشن تلگرام را باز کنید.
- وارد مکالمهای شوید که می خواهید GIF را در آن ارسال کنید.
- روی نماد گیره کاغذ کلیک کنید و سپس روی اولین تصویر کوچک دوربین کلیک کنید.
- دکمه ضبط را نگه دارید و ویدیو را ضبط کنید که بعدا به GIF تبدیل میشود.
- پس از اتمام ضبط، صفحه ویرایش نمایش داده میشود. در پایین سمت راست، روی بلندگو ضربه بزنید تا ویدیو را بیصدا کنید.
- سپس کلمه “GIF” نمایش داده میشود.
- در نهایت، روی فلش قرمز به سمت بالا ضربه بزنید تا GIF خود را برای مخاطب ارسال کنید.
حالا نحوه ساخت گیف برای تلگرام را مرحله به مرحله یاد گرفتهاید. اکنون قصد داریم به شما بگوییم که از کجا میتوانید گیفهای رایگان برای تلگرام را به راحتی پیدا کنید.
برای یافتن گیف رایگان برای تلگرام، اولین کاری که باید انجام دهید این است که وارد چتی شوید که قرار است گیف را ارسال کنید. سپس روی دایره با گوشه تا شدهای که در کادر متن دارید کلیک کنید. اکنون باکس متن دیگری دریافت خواهید کرد که در آن عبارت «جستجوی گیف» نوشته شده است. اگر ظاهر نشد، ابتدا روی نمادی که روی آن نوشته شده «GIF» کلیک کنید. هنگامی که داخل آن کادر متنی قرار میگیرید، میتوانید موضوع GIF را جستجو کنید. میتوانید به پایین پیمایش کنید تا زمانی که بهترین مورد را پیدا کنید. هنگامیکه آن را پیدا کردید روی آن کلیک کنید و خواهید دید فوری در چت ارسال میشود.
اگر علاوه بر آگاهی از نحوه ساخت گیف برای تلگرام مرحله به مرحله، باید نحوه انتقال گیف از واتس اپ به تلگرام را نیز بدانید، ما به شما خواهیم گفت که چگونه میتوانید این کار را انجام دهید. اولین کاری که باید انجام دهید این است که اپلیکیشن واتساپ را باز کنید و وارد مکالمهای شوید که گیفی که میخواهید ارسال کنید در آن قرار دارد. هنگامیکه آن را پیدا کردید، آن را نگه دارید تا آن را انتخاب کنید.
سپس بر روی “forward” کلیک کنید و در پایین روی نماد مربع شکل با فلش رو به بالا ضربه بزنید. سپس اپلیکیشن تلگرام را انتخاب کنید و مخاطبی را که گیف را دریافت خواهد کرد، انتخاب کنید. در عرض چند ثانیه GIF بدون مشکل از طریق چت پلتفرم دیگر ارسال میشود.
ساختن گیف در واتساپ برای گوشیهای آیفون و اندروید
هم اکنون زمان آن رسیده است که درباره ساختن گیف در واتساپ هم چیزهایی بدانیم. پس از باز کردن واتساپ در گوشی آیفون خود، باید مراحل زیر را طی کنید:
- روی یک چت در لیست چتهای خود ضربه بزنید. چتی را که میخواهید یک GIF برای آن ارسال کنید پیدا کنید و روی نام یا نماد چت ضربه بزنید تا مکالمه باز شود.
- روی نماد + در پایین سمت چپ ضربه بزنید. با این کار گزینههای پیوست شما در یک پاپ آپ جدید باز میشود.
- گالری عکس و ویدیو را در منوی پاپ آپ انتخاب کنید. با این کار گالری عکس و ویدیوی iPhone یا iPad شما باز میشود.
- ویدیویی را که میخواهید به GIF تبدیل کنید، پیدا کنید و روی آن ضربه بزنید. با این کار ویدیوی انتخاب شده در ویرایشگر ویدیوی واتس اپ باز میشود.
- روی دکمه GIF در بالا سمت راست ضربه بزنید. میتوانید این دکمه را در کنار نماد دوربین فیلمبرداری در گوشه سمت راست بالای ویدیوی خود در ویرایشگر ویدیو پیدا کنید.
- با انتخاب این گزینه، ویدیوی شما به طور خودکار به GIF تبدیل میشود.
- GIF خود را در جدول زمانی ویدیو در بالا برش دهید (اختیاری). میتوانید نمادهای < و > را در هر انتهای جدول زمانی ویدیو در بالا نگه دارید و بکشید و GIF خود را برش دهید.
- روی دکمه ارسال ضربه بزنید. میتوانید آن را در گوشه سمت راست پایین صفحه خود پیدا کنید که GIF شما را به چت انتخابشده ارسال میکند.
ساختن گیف در واتساپ اندروید، مراحل مشابهی دارد:
- پس از باز کردن برنامه واتساپ روی یک چت در لیست چتها ضربه بزنید. میتوانید در اینجا روی هر چتی ضربه بزنید تا مکالمه باز شود و GIF خود را در اینجا ارسال کنید.
- روی آیکون شبیه به گیره کاغذ در بالا سمت راست ضربه بزنید. میتوانید این دکمه را در کنار نماد سه نقطه نزدیک گوشه سمت راست بالای صفحه نمایش خود پیدا کنید. گزینههای پیوست شما را در یک منوی پاپ آپ باز میکند.
- در منوی پاپ آپ روی گالری ضربه بزنید. انتخاب این گزینه، رول دوربین اندروید شما را در صفحه جدیدی باز میکند.
- ویدیویی را که میخواهید به یک GIF تبدیل کنید، پیدا کنید و روی تصویر کوچک ویدیو ضربه بزنید تا در ویرایشگر ویدیوی WhatsApp باز شود.
- روی نماد دوربین فیلمبرداری، در بالا سمت راست ضربه بزنید. با ضربه زدن، نماد دوربین به نماد “GIF” تبدیل میشود. این بدان معناست که ویدیوی شما اکنون به یک GIF تبدیل شده است.
- GIF خود را در جدول زمانی پایین (اختیاری) برش دهید. اگر بخواهید، میتوانید سرهای آبی رنگ در هر طرف خط زمانی ویدیو را در پایین نگه دارید و بکشید و زمان GIF خود را کوتاه کنید.
- روی دکمه ارسال ضربه بزنید. با این کار GIF شما به چت انتخاب شده ارسال می شود.
چندین راه مختلف برای ساختن گیف به شما آموزش دادهشد. قطعا حداقل یکی از آنها برای شما مفید واقع خواهند شد. اگر شما راه دیگری برای ساختن گیف سراغ دارید، با ما به اشتراک بگذارید.

