10 قابلیت جذاب یوتیوب
یوتیوب از پر استفادهترین برنامههایی است که محتوای ویدئویی دارند. این برنامه پرطرفدار انواع برنامههای آموزشی، موزیک ویدیو، چالش و … را دارد و به یکی از برنامههایی تبدیل شده است که افراد زیادی از آن کسب درآمد میکنند. اگر از یوتیوب استفاده میکنید، حتما دیدهاید که فضای بسیار راحتی دارد و هیچ چیزی در آن پیچیده نیست اما ویژگیها و امکاناتی دارد که شاید تا به حال به آنها توجه نکردهاید یا متوجه آنها نشدهاید. با ما همراه باشید تا شما را با 10 ویژگی جذاب و مفید یوتیوب آشنا کنیم.
محتوا
- 1 مشاهده کامل زیرنویس یک ویدیو
- 2 دسترسی به تمام کامنتهای نوشته شده توسط شما
- 3 Watch Later برای تماشای ویدیوها در زمانی دیگر
- 4 پخش تمام صفحه ویدئو در گوشی
- 5 به عقب و جلو بردن ویدیو با Double Tap
- 6 تغییر مدت زمان جلو و عقب رفتن ویدئو
- 7 رفتن به فصل قبلی یا بعدی ویدئو با Double Tap
- 8 اشتراکگذاری بخش خاصی از یک ویدئوی یوتیوب
- 9 کاهش و افزایش سرعت پخش ویدئوها
- 10 استفاده از ترفندها و میانبرهای کیبورد
مشاهده کامل زیرنویس یک ویدیو
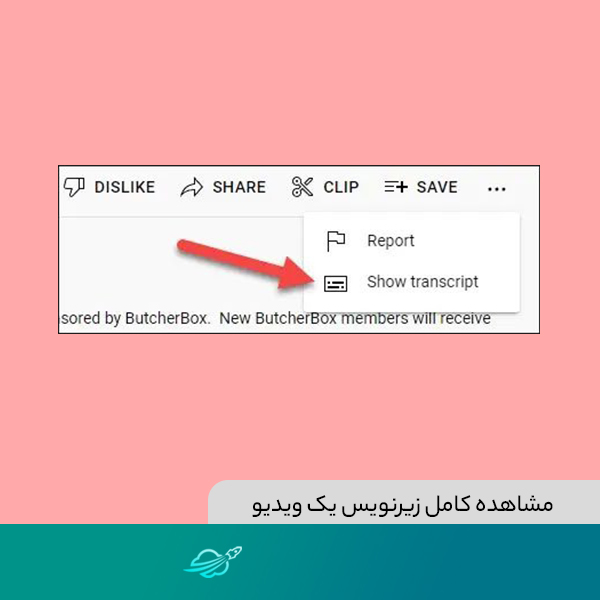
یکی از قابلیتهای جذاب یوتیوب داشتن زیرنویس خودکار برای ویدئو هاست. این زیرنویسها در اکثر موارد کاملا درست و دقیق هستند. خبر خوب این است که میتوانید این زیرنویس را به صورت یکجا در گوشی یا رایانه خود داشته باشید. متن کامل یک ویدیوی YouTube به دلایل مختلفی میتواند مفید باشد. زیرنویسهای بسته بهصورت همزمان هنگام پخش ویدیو ظاهر میشوند. بدیهی است که هدف اصلی زیرنویسهای بسته این است، اما میتوانید به متن کامل دسترسی داشته باشید.
اگر میخواهید زیرنویسها را با سرعت خود بخوانید، متن را کپی کنید یا حتی کلماتی را که در یک ویدیو گفته میشود جستجو کنید، بسیار مفید است. اگر میخواهید به متن کامل زیرنویس یک ویدیو یوتیوب دسترسی داشته باشید، روی سه نقطه پایین ویدئوی مد نظرتان در یوتیوب کلیک کنید و Show transcript را انتخاب کنید و متن کامل در دسترس شما خواهد بود.
دسترسی به تمام کامنتهای نوشته شده توسط شما

اگر جزو کاربرانی هستید که در کامنت نوشتن فعال هستند، باید بدانید تاریخچه نظرات YouTube شما در واقع در پورتال “فعالیت من” Google ذخیره میشود. میتوانید مستقیما به بخش نظرات YouTube بروید و همه آنها را در لیست زمانی مشاهده کنید. مراحل مشاهده تاریخچه نظرات YouTube شما برای دسکتاپ و موبایل یکسان است. ابتدا یک مرورگر وب را روی دسکتاپ یا تلفن همراه خود باز کنید و بخش YouTube Comment History را راه اندازی کنید. اگر قبلا این کار را نکردهاید، وارد حساب کاربری خود در سایت شوید.
پس از ورود به سیستم، صفحه “نظرات YouTube” را مشاهده خواهید کرد که تمام نظراتی را که تا به حال در ویدیوهای YouTube ارسال کرده اید نشان میدهد. لیست نظرات شما به ترتیب زمان نشان داده میشوند و آخرین کامنت شما در بالا خواهد بود و هر چه به پایینتر بروید، به نظرات قدیمیتری دسترسی خواهید داشت.
اگر میخواهید نظری را حذف کنید، میتوانید این کار را با کلیک کردن روی «X» در گوشه سمت راست بالای آن نظر انجام دهید. لازم به ذکر است که برای YouTube چند ساعت طول میکشد تا نظر شما را به طور کامل از ویدیو حذف کند. برای بازیابی سریع یک نظر پس از حذف آن، در اعلان «Deleting Now» که باز میشود، روی «لغو» یا همان کنسل کلیک کنید. در این صفحه علاوه بر پاک کردن نظرات خود، میتوانید آنها را ویرایش کنید.
Watch Later برای تماشای ویدیوها در زمانی دیگر
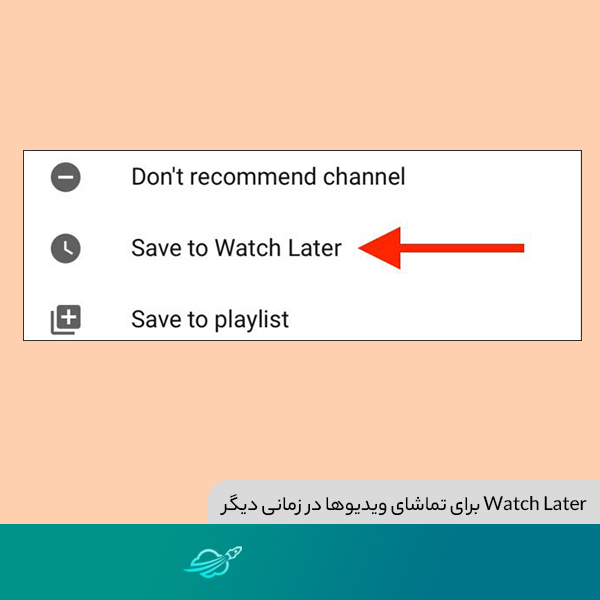
ویدئوها را ذخیره کنید تا بعدا تماشا کنید! حتما مشابه این ویژگی را در شبکههایی مانند اینستاگرام دیدهاید و با آن آشنا هستید. حتما برای شما هم پیش آمده است که در حال تماشای ویدیوها در یوتیوب بودهاید و با ویدئویی روبرو شدهاید که به هر علتی در آن لحظه نمیتوانید آن را تماشا کنید. پس چاره چیست؟ میتوانید از گزینه Watch Later یوتیوب استفاده کنید. Watch Later اساسا فقط یک لیست پخش است که میتوانید ویدیوها را به آن اضافه کنید و درست حدس زدید بعدا تماشا کنید. برای ذخیره ویدئوهایی که نمی خواهید فراموش کنید عالی است و در هر جایی که بتوانید به وب سایت یا برنامه YouTube دسترسی داشته باشید کار میکند.
حتی میتوانید بدون باز کردن ویدئو آن را سیو کنید تا بعدا تماشا کنید. پایین ویدئوها گزینهای تحت عنوان save وجود دارد، روی آن کلیک کنید و گزینه Watch Later را انتخاب کنید و ویدئو به لیست شما اضافه خواهد شد و هر زمانی که بخواهید میتوانید از قسمت تاریخچه یا History آنها را پیدا کنید.
پخش تمام صفحه ویدئو در گوشی
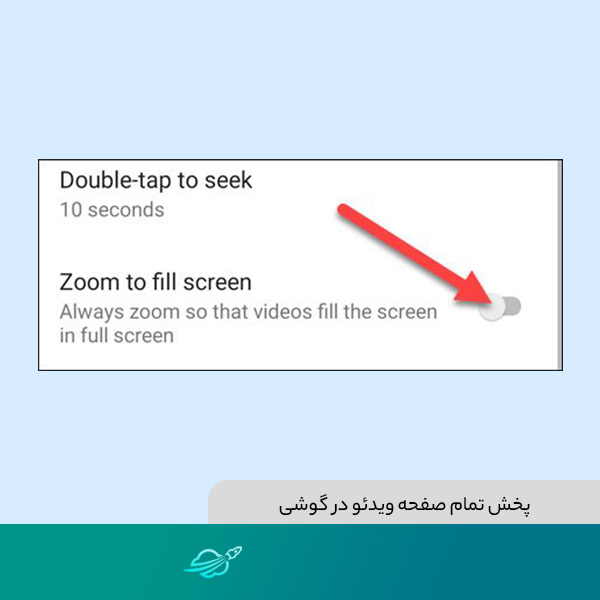
بسیار معمول است که نمایشگر گوشی شما نسبت ابعاد متفاوتی نسبت به ویدیوهای YouTube داشته باشد. میتوانید هنگام تماشای یک ویدیو، برای پر کردن تمام صفحه، زوم کنید، اما باید هر بار این تنظیمات را اعمال کنید. نمایشگرهای گوشیهای هوشمند به ندرت دارای نسبت تصویر مشابه با ویدیوهای یوتیوب هستند که باعث میشود نوارهای سیاهی را در طرفین باقی بگذارد. میتوانید برای پر کردن صفحهنمایش، زوم را به هم نزدیک کنید اما اگر همیشه این کار را انجام میدهید، میتوانید آن را پیشفرض نیز قرار دهید و از شر تنظیم هر باره خلاص شوید.
برای این کار لازم است پس از باز کردن برنامه یوتیوب در گوشی خود، وارد بخش your profile که در گوشه سمت راست بالا است، وارد شوید. منویی در برابر شما ظاهر میشود. وارد بخش تنظیمات یا setting شوید و وارد بخش General شوید. سوئیچ Zoom to Fill Screen را فعال کنید و کار شما در اینجا تمام است. از این به بعد ویدئوها مطابق اندازه صفحهنمایش شما پخش خواهند شد و نیازی به اعمال تنظیمات و زوم نخواهید داشت.
به عقب و جلو بردن ویدیو با Double Tap
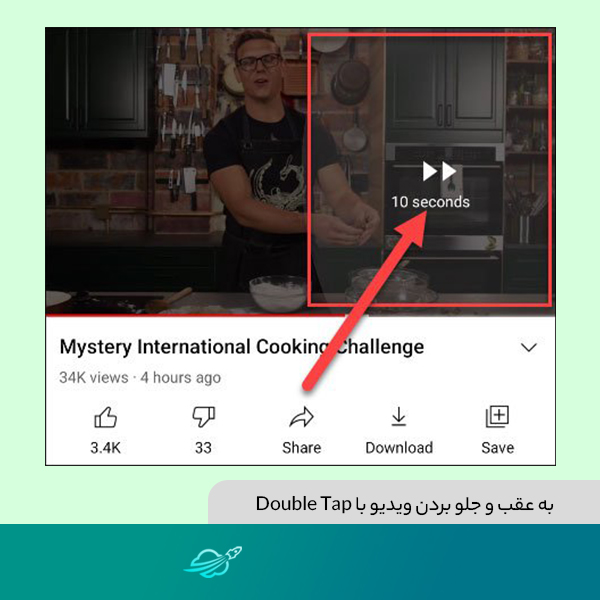
برای به عقب یا جلو بردن ویدئویی که در حال پخش است، میتوانید دو بار روی صفحه بزنید. اگر در سمت راست صفحه دو بار بزنید، ویدئو به جلو میرود و اگر در سمت چپ دو بار بزنید، ویدئو به عقب میرود. به همین راحتی! زمان پیشفرض این جابجایی 10 ثانیه است.
تغییر مدت زمان جلو و عقب رفتن ویدئو
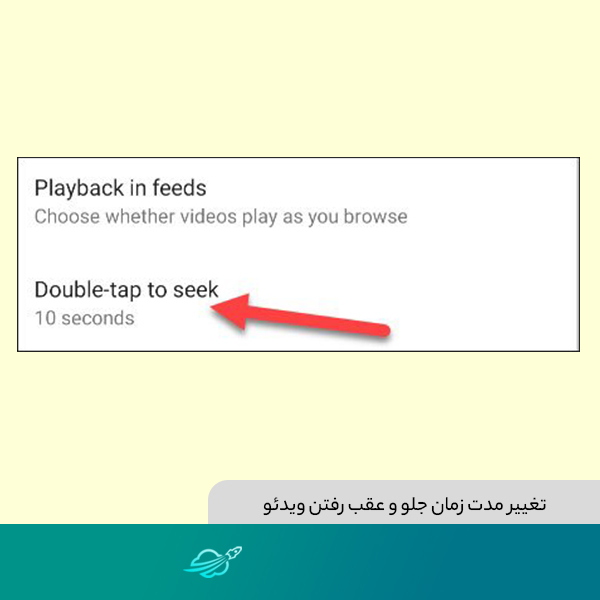
همانطور که اشاره کردیم ویدئوها در یوتیوب با Double Tap به صورت پیشفرض 10 ثانیه به عقب و جلو میروند. خوشبختانه میتوانید این زمان را بین 5 تا 60 ثانیه تنظیم کنید تا مجبور نشوید مرتب روی صفحه خود ضربه بزنید. بعد از باز کردن یوتیوب، وارد صفحه نمایه یا پروفایل خود شوید که در گوشه سمت راست بالا است. سپس تنظیمات یا setting را انتخاب کنید و به بخش عمومی یا General بروید.
در Android به دنبال «Double-Tap to Seek» بگردید. در آیفون و آیپد این قسمت «Skip Forward and Back» نامیده میشود. حالا یکی از زمانهای موجود در لیست را انتخاب کنید. تمام چیزی که وجود دارد همین است! این گزینه سفارشیسازی کوچک یک ویژگی بسیار کاربردی دارد و به شما امکان میدهد آن را حتی بهتر کنید.
رفتن به فصل قبلی یا بعدی ویدئو با Double Tap
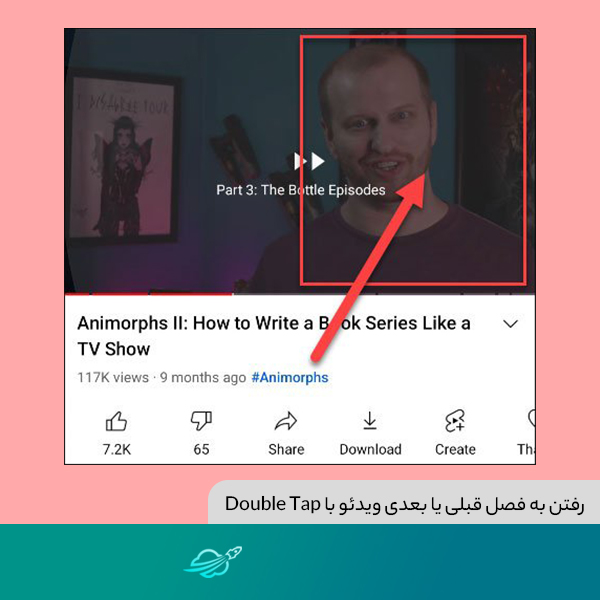
بسیاری از ویدیوها در یوتیوب بخشبندی یا فصلبندی شده هستند، مخصوصا ویدئوهایی که طولانی هستند. از همان ویژگی دو بار زدن روی صفحه، مشابه با عقب و جلو بردن ویدیو، میتوانید استفاده کنید تا به فصل بعدی یا قبلی بروید.
اشتراکگذاری بخش خاصی از یک ویدئوی یوتیوب

شاید برای شما هم پیش آمده است که یکی از ویدئوهای یوتیوب را برای یکی از دوستانتان فرستادهاید و به آنها گفتهاید آن را از زمان خاصی مثلا از دقیقه دوم تماشا کنند. راه بهتری برای این کار وجود دارد! میتوانید لینک ویدئو را به گونهای بفرستید که از زمان خاصی شروع به پخش کند. وبسایت و برنامههای YouTube از ویژگی به نام Clips پشتیبانی میکنند. این ویژگی به شما امکان میدهد زمان شروع و پایان را انتخاب کنید و آن را به عنوان یک “کلیپ” به اشتراک بگذارید. میتوانید کلیپ را عنوان کنید و سپس آن را به طور معمول به اشتراک بگذارید. تنها نکته این است که برای استفاده از این ویژگی باید یک کانال YouTube داشته باشید.
کاهش و افزایش سرعت پخش ویدئوها
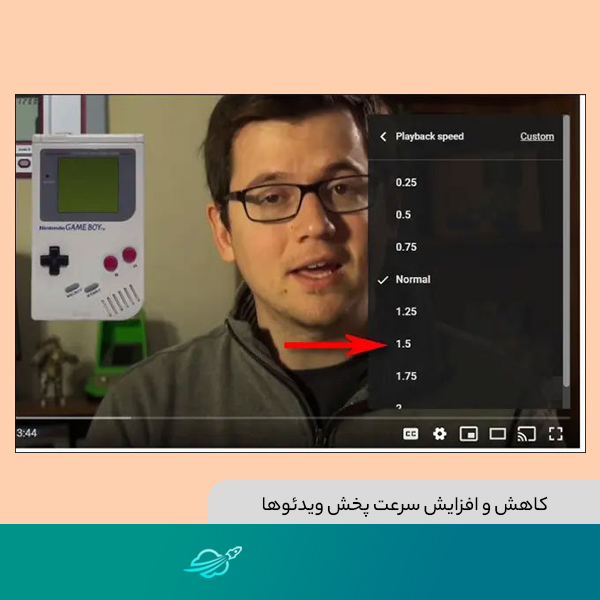
بعضی از کاربران میخواهند ویدئوی در حال پخش را با سرعت کمتر یا بیشتر ببینند، برای این کار لازم است از کنترل Playback Speed استفاده کنید.کنترلهای «سرعت پخش» را میتوان در وب و برنامههای تلفن همراه مشاهده کرد. شما می توانید سرعتی را بین 0.25 برابر (کاهش) تا 2 برابر (افزایش) سرعت معمولی انتخاب کنید که “1” سرعت عادی پخش ویدئو است.
اگر در حال تماشای یوتیوب روی دسکتاپ هستید، روی علامت چرخ دندهای که پایین ویدئو دیده میشود کلیک کنید و سرعت مورد نظرتان را انتخاب کنید و در گوشی باید از طریق سه نقطه بالای ویدئو این تنظیمات را اعمال کنید.
استفاده از ترفندها و میانبرهای کیبورد
آخرین ویژگی شامل یک دسته از ترفندهای کوچک مفید است. YouTube در وب در ویندوز، مک، لینوکس و سیستم عامل Chrome از طیف گسترده ای از میانبرهای صفحه کلید پشتیبانی میکند و این میانبرهای صفحهکلید را میتوان برای ناوبری ویدیو، کنترلهای پخش و حتی پیمایش در یوتیوب استفاده کرد. مثلا با دکمه J میتوانید 10 ثانیه ویدئو را به عقب ببرید و با دکمه L به جلو یا مثلا اگر C را فشار دهید، زیرنویس ویدئو شروع به کار میکند. بسیاری از صفحهکلیدهای مدرن دارای دکمههای رسانهای برای عقب بردن، ارسال سریع و توقف محتوا هستند. YouTube برای کار با همه این کلیدهای رسانه ساخته شده است و بسته به سیستم عامل و صفحهکلید، عملکردهای متفاوتی دارد.
10 ویژگی جذاب یوتیوب در اختیار شما قرار گرفت. امیدواریم این نکات برای شما مفید واقع شوند و تجربه استفاده شما از یوتیوب را بهبود ببخشند.

